Angesichts der momentanen Lage auf dem Wohnungsmarkt kann umziehen ganz schön schwierig sein, allerdings geht es in unserem Artikel lediglich um den Umzug einer Webseite von einer Entwicklungsumgebung / einem Test-Server auf einen Live-Server. Diesen Schritt gehen wir immer dann, wenn man mit der Entwicklung einer Seite fertig ist und diese jetzt live schalten möchte.
In unserem Beitrag bekommt ihr eine Schritt-für-Schritt Anleitung an die Hand, damit ihr mit Hilfe von Plugins WordPress-Webseite von einem auf einen anderen Server transferieren können.
Schritt 1: Abschlusstests der Webseite
Bevor ihr den Aufwand des Umzugs einer Webseite auf euch nehmt, solltet ihr immer noch einmal ausführlich testen, ob die Seite komplett fertig ist. Funktioniert sie, wie sie soll und wird alles korrekt auf verschiedenen Auflösungen angezeigt? Idealerweise sollte der Kunde die Seite überprüft und abgenommen haben, bevor ein Backup von der Seite gemacht wird (Schritt 3). Nur so kann ein „perfektes Backup“ gespeichert werden und man erspart sich zusätzliche Arbeit.
Wenn die Seite also überprüft, getestet und abgenommen wurde, geht es weiter mit Schritt 2.
Schritt 2: Duplicator installieren

Das Plugin Duplicator im WordPress Plugin-Verzeichnis
Das Plugin unserer Wahl zum Erstellen von Backups heißt Duplicator. Es zeichnet sich durch seine Einfachheit und Effektivität aus – es ist also sehr benutzerfreundlich und sorgt für hervorragende Ergebnisse. Das Plugin ist darüber hinaus auch noch kostenlos. Wenn man das Duplicator Plugin bereits installiert hat, dann gibt es an dieser Stelle nichts mehr zu tun und man kann sich dem nächsten Schritt widmen. Andernfalls sucht man sich über das Dashboard Menü den Unterpunkt Plugins, geht auf „Plugin installieren“ und sucht nach „Duplicator“. Das Plugin erkennt man am zweifarbigen Icon, das ein zerteiltes Zahnrad andeutet. Oder eben ein dupliziertes Zahnrad. Das Plugin wurde von Snap Creek entwickelt.
Sobald das Plugin installiert wurde, kann man im nächsten Schritt ein Backup anlegen.
Schritt 3: Backup der Webseite anlegen
Falls beim Kunden oder Hoster in der Zukunft etwas schief gehen sollte, die Webseite also irgendwie beschädigt wird oder verloren geht, so entsteht kein allzu großer Schaden, da man immer noch das Backup in der Hinterhand hat.
Dazu öffnet man Duplicator einfach im Dashboard-Menü und klickt anschließend auf „create new“ oder „neues erstellen“. Es ist auf der ersten Seite nicht notwendig, zusätzliche Einstellungen zu treffen. Ihr könnt direkt einige Daten der Ziel-Datenbank im Abschnitt „Installer“ eintragen, dies ist aber optional. Dann klickt ihr auf „Weiter“ und es folgt ein Scan eurer Seite. Ihr werdet anschließend über potenzielle Probleme informiert, auf die wir kurz näher eingehen wollen.
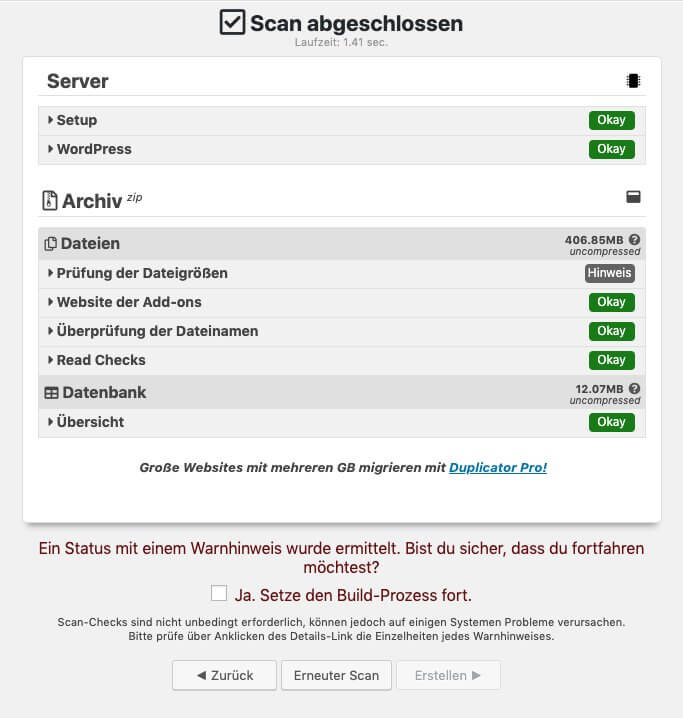
Das Ergebnis unseres Duplicator-Scans
- Die Server-Voraussetzungen werden im Normalfall immer erfüllt; falls nicht, dann seid ihr beim falschen Hoster oder der Webspace, den er euch zur Verfügung stellt, ist aus dem letzten Jahrhundert. Redet entweder mit eurem Hoster oder wechselt diesen, falls es wirklich nicht anders geht.
- Bei den Hinweisen zum Archiv könnt ihr Warnungen bezüglich der Prüfung der Dateigrößen üblicherweise ignorieren. Oft handelt es sich um größere Videos, Bilder oder .pdf Dateien. Jedoch bekommt ihr ab und an auch einen Hinweis auf ein Archiv der kompletten Seite, das von einem anderen Backup-Plugin erzeugt wurde. In diesem Fall solltet ihr diese Dateien ausschließen bzw. sogar im vorherigen Schritt einen Filter auf den kompletten Ordner setzen.
- Website der Add-ons sollte nicht relevant sein; eine vernünftige WordPress-Installation hat in ihren Unterordnern keine weitere WordPress-Installation. Sondern diese zusätzlichen WordPress-Seiten befinden sich in einem eigenen Ordner auf eurem Web-Server.
- Überprüfung der Dateinamen schlägt immer dann Alarm, wenn ihr Dateien mit Umlauten im Dateinamen hochgeladen hat. Dies ist allgemein ein großes No Go. Hier habt ihr nun 2 Optionen: Ihr ladet diese Bilder neu hoch und ersetzt sie in allen Seiten / Beiträgen entsprechend bzw. ihr fügt sie neu hinzu oder ihr ignoriert die Warnung und schaut, ob sie nach der Migration auf dem neuen Server korrekt angezeigt werden (falls nicht, dann müsst ihr sie zu diesem Zeitpunkt neu hinzufügen).
- Read Checks weist euch auf Verzeichnisse hin, die nicht gelesen werden können; das ist normalerweise auch nie ein Problem.
- Zuletzt erhaltet ihr noch eine Info zur Datenbank, doch selbst größere Datenbanken sind in den meisten Fällen kein Problem für das Plugin.
Beachtet, dass ihr auch immer noch einmal Anpassungen vornehmen und den Prozess später erneut starten könnt. Falls es also zu viele Warnungen gibt, dann lohnt es sich, hier zunächst nachzubessern. Da es sich in den meisten Fällen lediglich um Hinweise handelt, sind diese kein Grund, dass die Migration nicht trotzdem funktionieren wird.
Duplicator erstellt nach Klick auf „Erstellen“ eine .zip-Datei, die aus allen Daten auf dem FTP Server (also das Theme, die Plugins, usw.) sowie einem Abbild der Datenbank besteht. Dieses Paket speichert ihr zunächst auf eurem Rechner und mit ihm könnt ihr die WordPress-Webseite zu einem beliebigen Ziel (in unserem Fall also zur Live-Umgebung) migrieren.
Dazu erhaltet ihr noch eine installer.php, mit der ihr einen automatisierten Installations-Prozess auf dem Zielserver starten könnt. Diese solltet ihr ebenfalls herunterladen.
Schritt 4: Webseite auf Live-Umgebung hochladen

Gebt in FileZilla die Daten des Ziel-Servers an und verbindet euch. Dann ladet ihr die Dateien hoch, die wir eben heruntergeladen haben, also das .zip-Archiv sowie die installer.php.
Als nächstes ruft ihr die installer.php im Browser auf. Hier muss also bei eurem Hoster zumindest eine temporäre URL eingerichtet worden sein, die auf den Ordner zeigt, in den ihr die Dateien hochgeladen habt. Dann gebt ihr diese Adresse ein, also z. B. http://beispiel-webseite.de/installer.php
Jetzt seht ihr wieder eine Oberfläche von Duplicator, die relativ ähnlich wie das Ergebnis des Scans aussehen sollte. Mehr dazu im nächsten Schritt.
Schritt 5: Seite testen
Wie schon erwähnt meldet sich Duplicator noch einmal, wenn die neue Live-Umgebung aufgerufen wird mit den Dateien im Server, die hochgeladen worden sind. Dabei möchten wir die folgenden Schritte aufbrechen und einzeln erläutern:
5.1. Archiv extrahieren
Ihr könnt das .zip File automatisch extrahieren lassen und Duplicator gibt euch Warnhinweise, falls etwas nicht stimmen sollte. Ähnlich wie in Schritt 3 kann man aber auch fortfahren, obwohl eine Warnung rot ist (zum Beispiel wenn es gewollt ist, dass bestimmte Dateien größer als 3 MB sind). Nachdem wir alles gelesen und verstanden haben (und auch das Häkchen dafür gesetzt haben) können wir fortfahren.
5.2. Datenbank installieren

5.3. Ersetzen von Daten
Im nächsten Schritt teilen wir dem Plugin die Ziel-URL mit. In der Regel übernimmt das Duplicator schon, aber das sollte zur Sicherheit überprüft werden. Es könnt beispielsweise sein, dass ihr zunächst nur eine Subdomain auf die Zielumgebung zeigen lasst, aber nach erfolgtem Umzug eine Top Level Domain verwenden wollt. Diese könnt ihr in diesem Fall dort eintragen.
5.4. Seite testen
Dieser wichtige Schritt ist nötig, um zu überprüfen, ob alles übernommen worden ist. Dazu klickt man auf den Button ‚Seite testen‘. Es kann sein, dass beim ersten Mal die Seite etwas länger lädt als gewöhnlich, weil noch ein paar Daten bzw. Parameter übergeben werden. Rufe die Seite danach also noch ein paar Mal auf, um die Geschwindigkeit zu testen.
Man sollte sich für das Testen auch ruhig ein paar Minuten Zeit nehmen. Schaut euch alle Bilder an. Klickt durch alle Menüpunkte und Links. Testet die Anmeldung für den eigenen Newsletter sowie das Versenden von Mails über Kontaktformulare. Nur so kann sichergestellt werden, dass auch alle Einstellungen übernommen worden sind und nichts fehlt oder beschädigt wurde.
Sollte doch etwas schief gegangen sein, so geht es weiter mit einer Fehlersuche. Manchmal reicht es, die Einstellungen der Plugins nochmal zu speichern, manchmal ist leider etwas mehr Aufwand nötig. Falls etwas schief gegangen ist und ihr nicht weiter wisst, so könnt ihr uns auch gerne einen Kommentar hinterlassen. In jedem Fall gibt es keinen Grund, Panik zu schieben, da ihr immer noch das Backup auf eurem Rechner gespeichert habt und auch die Entwicklungsumgebung weiterhin existiert.
Ist die neue Seite wirklich komplett durchgecheckt und sollte alles funktioniert haben, so solltet ihr zuletzt noch die Bereinigung im Backend vornehmen, die euch Duplicator anbietet. In diesem Schritt werden die Permalinks noch einmal gespeichert und die Archivdateien sowie der installer gelöscht; diese müssen vom Server, da sonst ein Hacker Zugriff auf diese Dateien erhalten könnte, was rechtliche Konsequenzen haben könnte, falls z. B. Kundendaten in der Installation gespeichert sind. Solltet ihr die Meldung von Duplicator nicht mehr sehen, so könnt ihr auch auf Duplicator -> Werkzeuge gehen dann den „Clean Up“ manuell anschieben.
Schritt 6: Entwicklungsumgebung löschen
Ihr könnt, falls ihr möchtet, das Duplicator Plugin löschen oder es zumindest deaktivieren.
Die Entwicklungsumgebung wird jetzt nicht mehr benötigt und kann auch gelöscht werden. Wir behalten das Backup der Seite üblicherweise noch einige Wochen zur Sicherheit auf unserer Festplatte.
Der Umzug ist jetzt aber komplett durch. Eure Seite ist live und unter der gewünschten Adresse verfügbar. Und das Ganze ist letzten Endes doch relativ glatt und unkompliziert über die Bühne gegangen – jedenfalls im Vergleich zu einem Wohnungswechsel.
Das nexTab-Team wünscht viel Erfolg und alles Gute mit der neuen Webseite oder beim neuen Hoster!

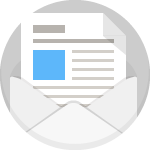
Danke, nice!
Super Danke
Klasse!
Herzlichen Dank für die ausführliche und verständliche Erklärung. Hat mir jedenfalls beim Umzug meiner WordPress Seite sehr geholfen.
Viele Grüße aus Bayern
Leon
Toller Artikel, schön geschrieben
Sehr schön geschriebener Blog! Gute Arbeit Dominic!
Vielen Dank für diesen tollen Artikel. Es wird mir sehr helfen.
Schöner Artikel, beste Erklärung zu diesem Thema.
Schöner Artikel, danke fürs Teilen.
Danke, dass du alles auf sehr ethische Weise geteilt hast.
Schöner Artikel!
Vielen Dank für die Informationen über Umzüge mit WordPress.
Wir haben den Inhalt des Beitrags mittlerweile auch als Video aufgearbeitet. Ihr könnt euch das Video hier auf unserem YouTube-Kanal ansehen.
Toller Artikel, wirklich sehr informativ!
Gut artikle, Dominic!
Sie haben alles sehr gut erklärt.
Schöner Beitrag. Ich würde bei sowas wohl untergehen. Komme gerade so mit WordPress klar. Ab er gibt ja zum Glück viele Internetdienstleister die als digitales Umzugsunternehmen bei sowas helfen. Von daher danke für den Beitrag! 🙂